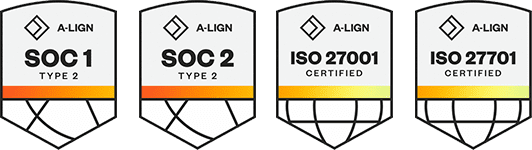Products
Solutions
Resources
9977 N 90th Street, Suite 250 Scottsdale, AZ 85258 | 1-800-637-7496
© 2024 InEight, Inc. All Rights Reserved | Privacy Statement | Terms of Service | Cookie Policy | Do not sell/share my information
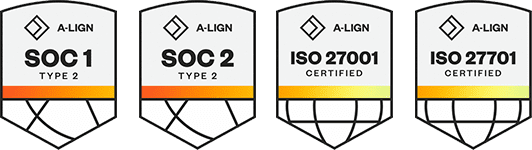
To access user information from the Main menu, click Suite Administration > User Management.
It is important to understand the difference between organization user management and project user management. Organization user management is performed at the organization level. Changes made for users at the highest organization level apply to every project in that organization. If someone is made a Project Administrator at the organizational level, they can act as a project administrator on every company project within that organization level. Changes made at the project level, for example the Steel Structure Job (105091), only apply to the project.
On the User management page, you can view, add, and edit user information. The following steps walk you through how to view and edit user information.
To access user information go to the Main menu, and then click Suite Administration > User Management.
Select a user account, and then click the Show information details icon at the top right side of the page. The User information details slide-out panel opens.
To see the user's roles and permissions, click the information icon.
Click another name.
The details for the other user shows
Click the Notification icon to open the notifications slide-out panel.
The list shows all unread notifications, click See all notifications to open the Notifications page to see all read and unread notifications. From this page you can delete, mark as read, and search notifications. In the Details column, click a notification to see more information about it, such as in the audit log.
In the notifications list, select a notification, an then click Mark as read.
When you click Mark all as read, it clears the list and the resets notification icon to show zero.
To view details, select a notification, and then click the description.
Click the User icon to open the User profile slide-out panel.
This opens to the Details tab and shows your user name and email. Your roles are shown on the Roles tab.
Click the Preference tab to change your user preferences.
You can change your preferences for language, date format, and number format.
Additional Information
9977 N 90th Street, Suite 250 Scottsdale, AZ 85258 | 1-800-637-7496
© 2024 InEight, Inc. All Rights Reserved | Privacy Statement | Terms of Service | Cookie Policy | Do not sell/share my information